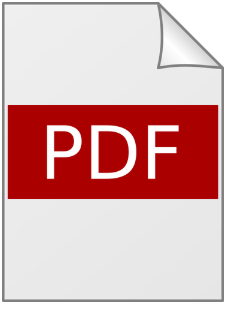
안녕하세요.
업무적으로나 사적으로나 컴퓨터든 모바일이든 PDF 파일은 어딜가나 보일정도로 많이 쓰이고 있습니다.
PDF의 특징으로 확대/축소를 하더라도 선명하게 보이는 것과 한글이나 워드 등등은 폰트, 버전 문제로 호환이 제대로 되지 않아 내용이 깨져버릴 수도 있는데, PDF는 이러한 것에서 자유로워 널리 쓰여지는 것 같습니다.
이러한 PDF 파일을 열기위해서는 뷰어가 필요합니다.
그래서 이번 글은 어도비 PDF 뷰어 다운로드 하는 방법에 대해 알려드릴 글을 쓰고자 합니다.
*뷰어는 기본적으로 파일 편집이 되지 않습니다. 파일 편집이 필요한 경우 어도비 리더를 구입하셔야합니다.
먼저 뷰어 프로그램을 다운 받기 위해 공식홈페이지에 접속하도록 하겠습니다.
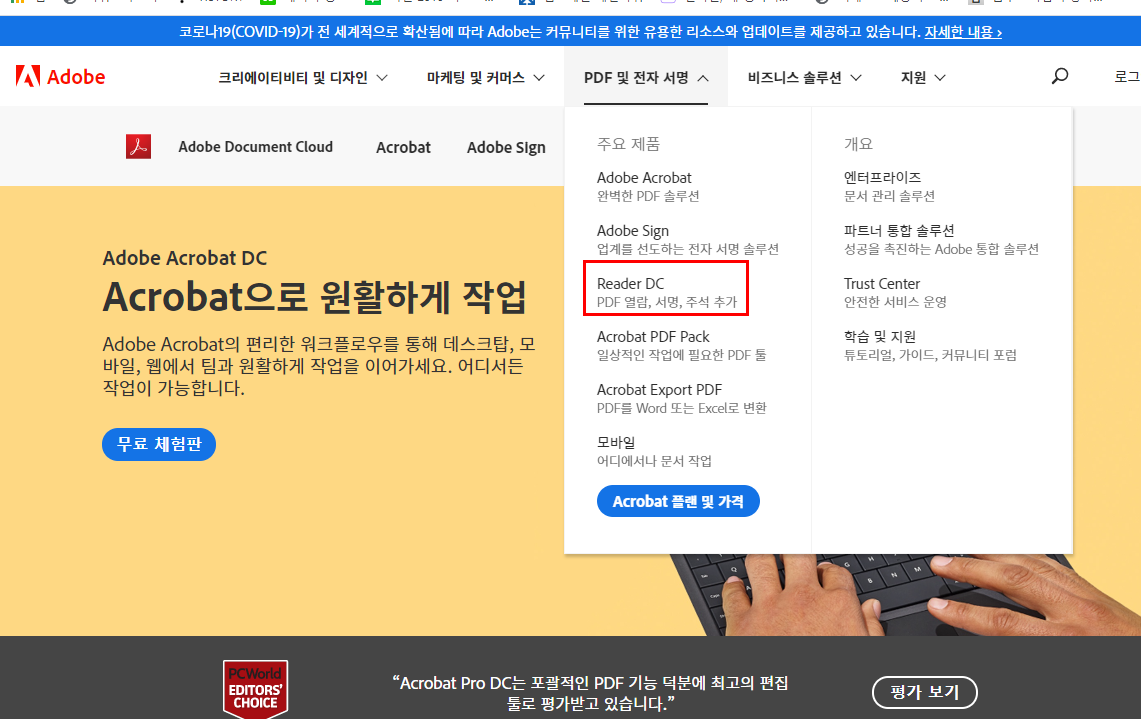
공식홈페이지에서 접속하면 위 메뉴들 중에서 [PDF 및 전자 서명] 탭 → [Reader DC] 를 클릭합니다.
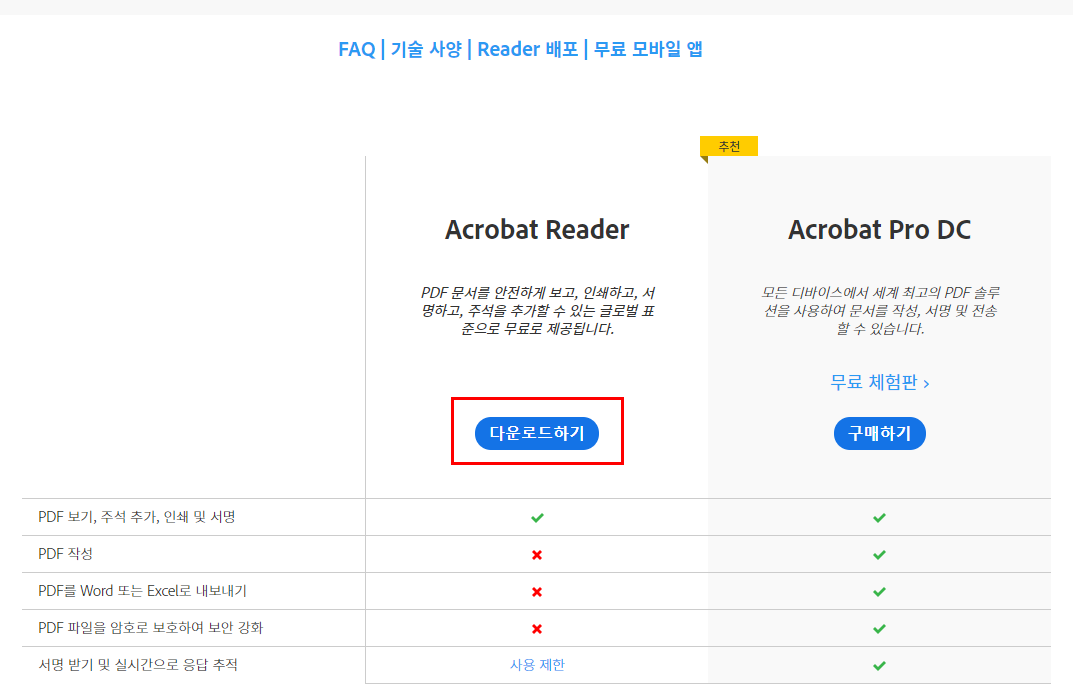
페이지에 접속 후 아래쪽으로 조금만 내려가시면 다운로드 페이지가 있는데요.
무료로 사용할 수 있는 어크로뱃 리더가 있습니다. 이 다운로드 파일이 PDF 뷰어 입니다.
아래 비교를 보면 알 수 있듯이, 기능은 제한적입니다.
정식프로그램과 비교하면 단지 PDF 보기, 주석 추가, 인쇄 및 서명 기능만 제공되며,
그외 PDF 를 작성하거나, 워드 또는 엑셀로 내보내기, 암호 보호로 보안강화 등 이런 기능들은 제외됩니다.
보통은 PDF 파일을 보고 인쇄만 하는 경우가 많기때문에 굳이 다른 기능은 필요가 없을 것 같습니다.
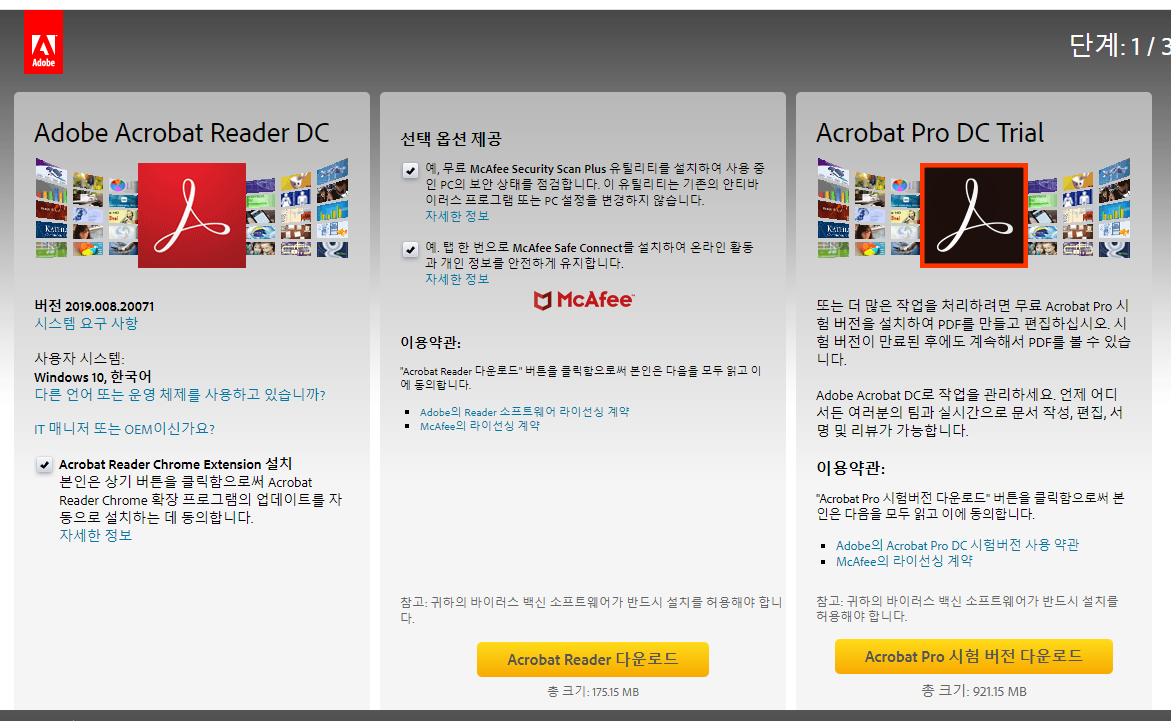
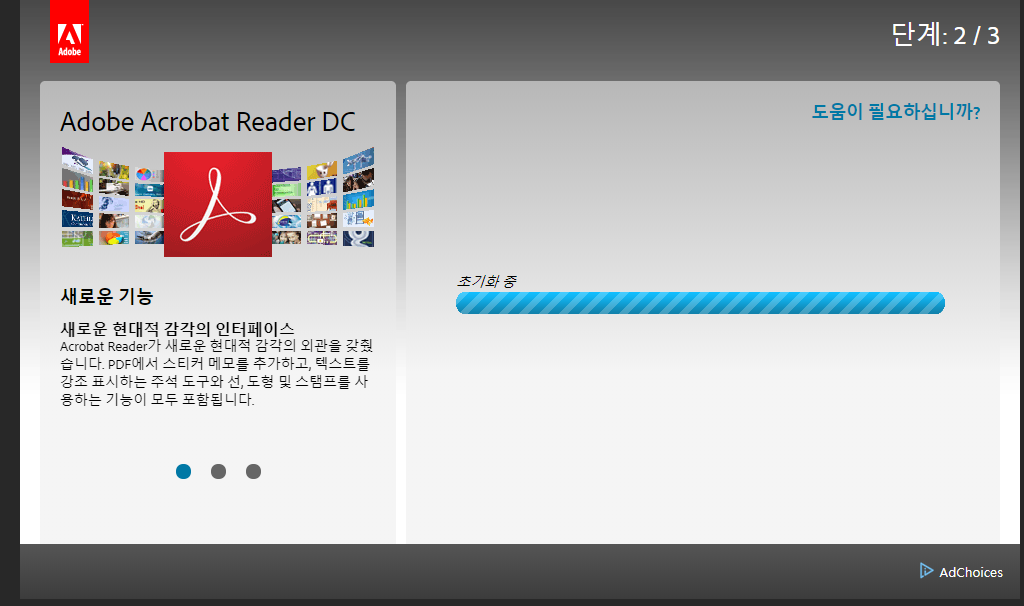
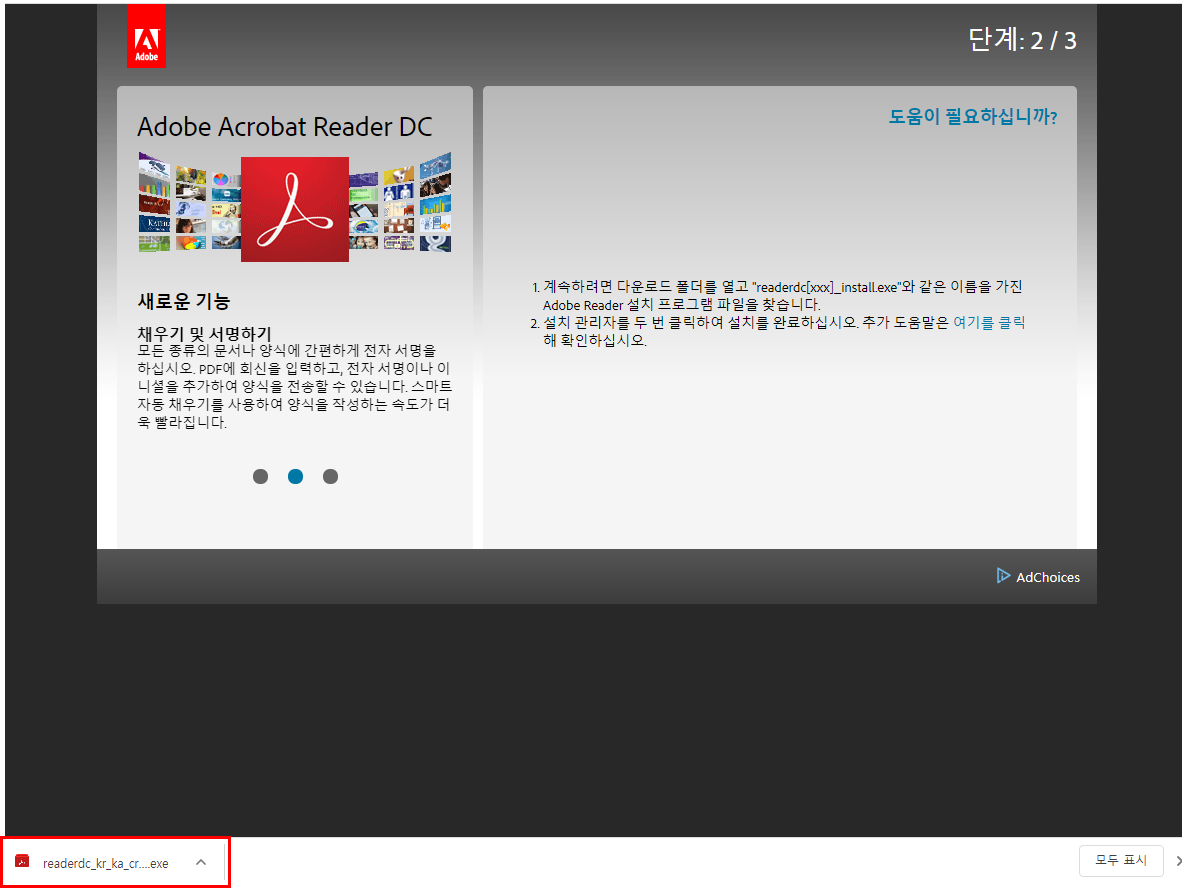

다운로드 하기를 클릭하면 왼쪽 위 부터 차례대로 진행하게 됩니다.
왼쪽 위 사진에서는 중간 아래에 있는 Acrobat Reader 다운로드 를 클릭하면 됩니다.
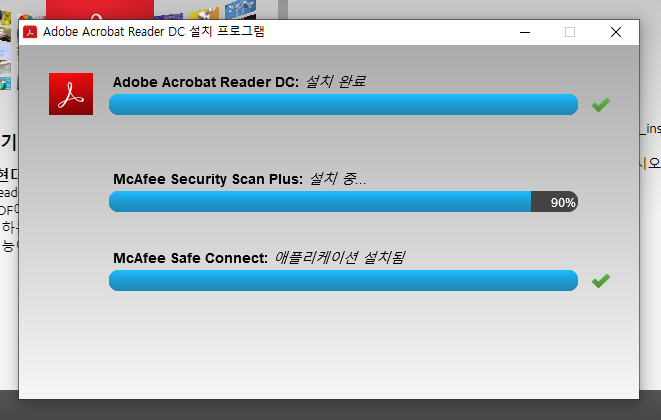
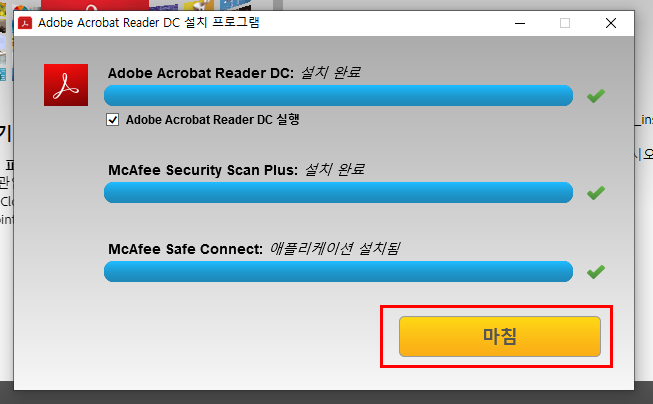
설치가 완료되면 다음과 같이 자동으로 실행이 되는데, 기본 PDF 응용 프로그램으로 설정할 것이냐고 묻는 창이 뜹니다.
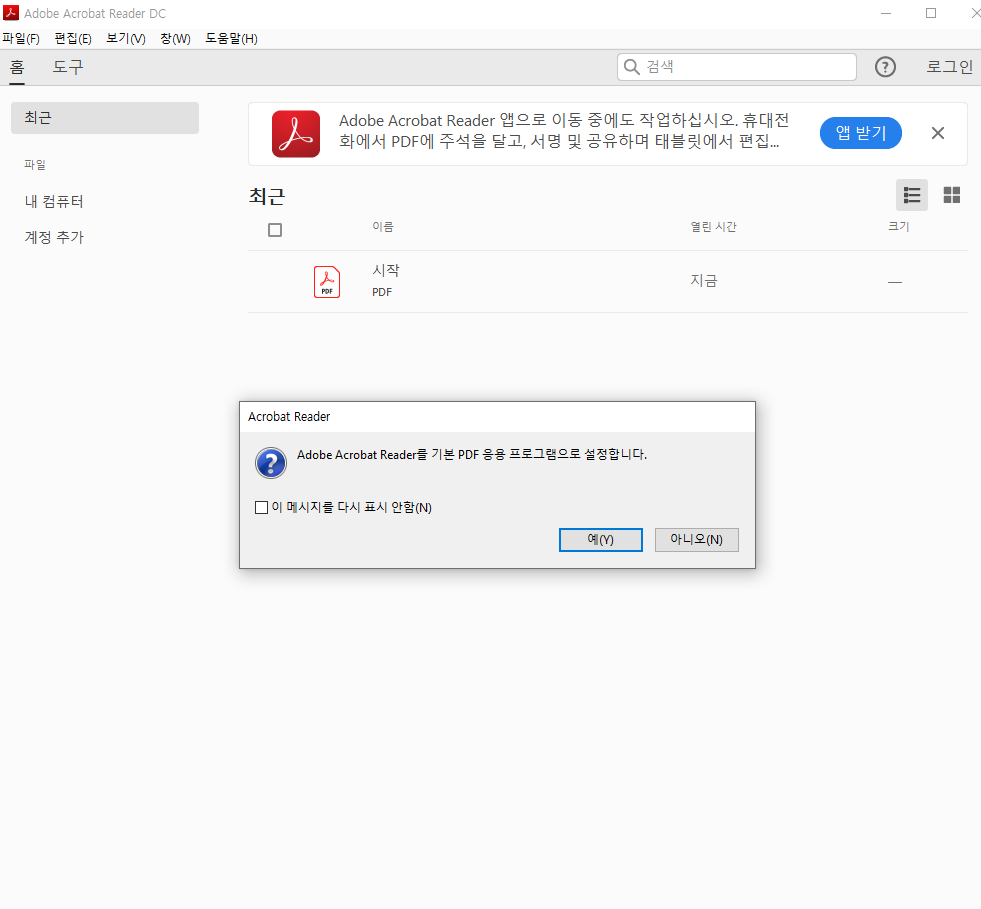
예를 해도 좋고 아니오를 해도 좋습니다.
예를 선택하면 PDF 파일을 열때 기본적으로 어도비 PDF 뷰어 를 통해 문서가 열릴 것입니다.
만약 다른 PDF 뷰어 프로그램을 쓰고 있고, 그 프로그램도 쓴다면 아니오를 선택하면 됩니다.
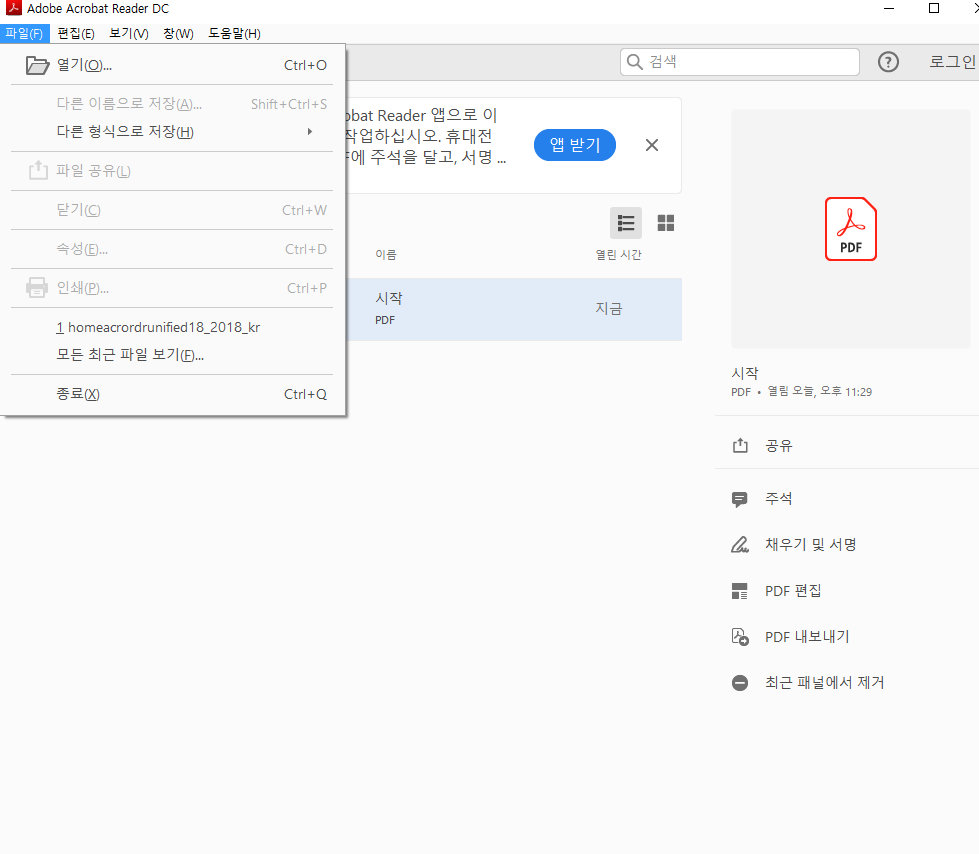

설치를 완료한 후에 바로 PDF 뷰어 기능을 테스트 해보았습니다.
아무 PDF 파일이나 열기를 하니 아무런 문제 없이 잘 열립니다. 정식 뷰어 프로그램이니 당연한 것 인지도 모릅니다.
물론 다른 PDF 뷰어 프로그램도 많겠지만, 저는 개발사가 직접 지원하는 뷰어를 쓰는 것이 마음이 편하지 않을까 싶습니다.
정식 PDF 뷰어를 다운로드 할 수 있는 링크를 아래에 바로 걸어두겠으니 필요하신분은 참고하시기 바랍니다.
https://acrobat.adobe.com/kr/ko/acrobat/pdf-reader.html
다음에는 좀 더 유용한 정보로 찾아오도록 하겠습니다.
'일상정보' 카테고리의 다른 글
| [구입후기] 홈플러스 시그니처 물티슈 (0) | 2020.06.07 |
|---|---|
| 많이 쓰는 한글 프로그램! 한글뷰어 다운로드 (한컴오피스 뷰어) (0) | 2020.06.07 |
| 제부도 물때시간표 (0) | 2020.06.02 |
| PDF 엑셀 및 hwp 한글 변환 - ezPDF Editor (0) | 2020.06.02 |
| 엑셀 단축키 모음 [엑셀 기초 - Shift 활용] (0) | 2020.06.01 |




댓글