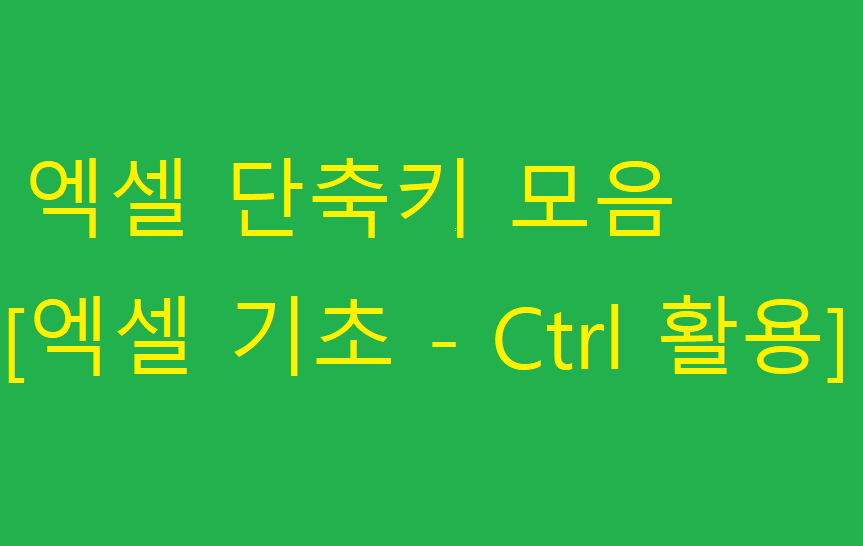
안녕하세요.
오늘은 저번 Shift 키 활용에 이어서 Ctrl 활용에 대한 엑셀 단축키 글을 써보려고 합니다.
바로 본론으로 넘어가보도록 하겠습니다.
1. Ctrl + 방향키
저번 Shift + 방향키는 한 칸씩 연속적으로 선택할 수 있는 키 조합이었습니다.
그런데 Ctrl + 방향키는 선택된 셀에서 누른 방향키 방향으로 쭈욱~ 이동할 수 있는 키 조합입니다.
이 조합 키를 눌렀을때는 다중선택은 되지 않고,
단지, 내용이 있는 연속된 셀의 끝이나, 공백의 연속된 셀 끝에 있는 자료가 있는 셀로 커서가 이동합니다.
사진으로 예를 보여드릴게요.
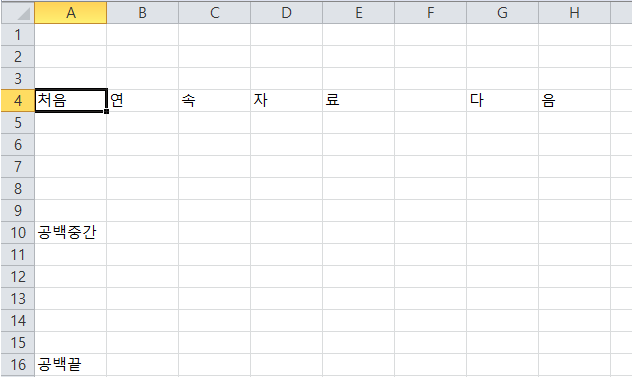
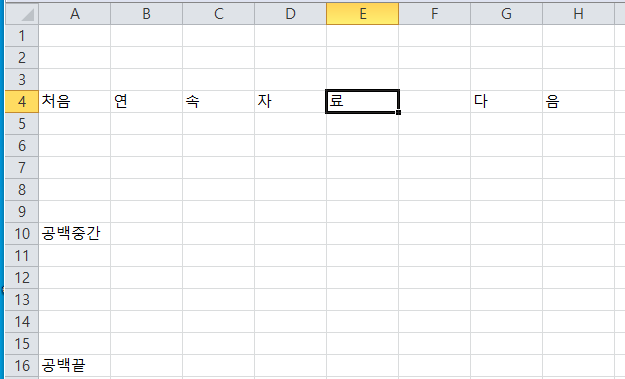
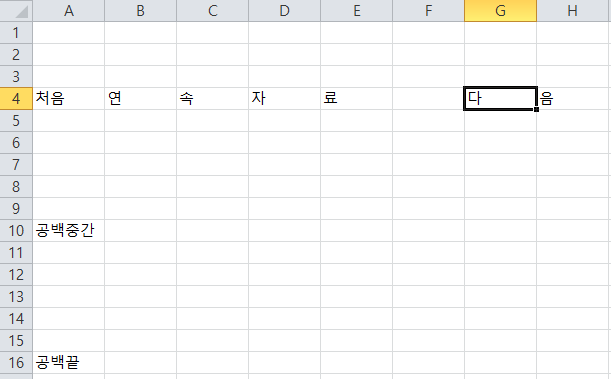
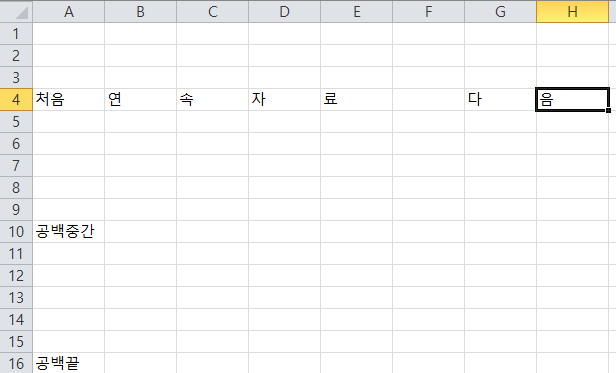
첫번째 사진 A4 셀에서 Ctrl + → 를 누르면 E4 셀로 이동합니다. 그리고 한 번 더 누르면 G4로 이동하고
또 누르면 H4로 이동합니다.
위에 설명된 예가 보이시나요??
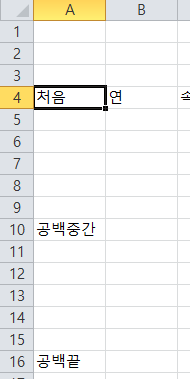
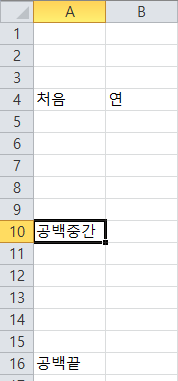
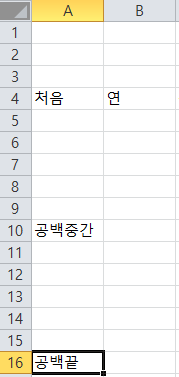
그리고 이것은 Ctrl + ↓ 를 눌렀을 때 A4에서 A10으로 A10에서 A16으로 이동하는 모습입니다.
이렇게 Ctrl + 방향키를 활용하면 자료의 끝이나 공백의 끝으로 단박에 이동할 수 있습니다.
이걸 조금 응용한다면, 자료 중에서 공백인 셀을 찾는 용도로 사용할 수 있겠죠??
그리고 Shift와 조합하면 이동하면서 거치는 셀을 다중선택 할 수 있는데요. 아래 Shitf 활용 게시글에 설명이 있으니 참고하시기 바랍니다.
https://adios-po.tistory.com/14
엑셀 단축키 모음 [엑셀 기초 - Shift 활용]
안녕하세요. 오늘은 엑셀 단축키 모음 에 대해서 글을 써볼까 합니다. 인터넷에 엑셀 단축키 모음 글이 정말 많습니다~ 하지만 내 손에 익지 않는다면 다 무용지물 일 뿐... 제가 엑셀을 다루면서
adios-po.tistory.com
2. 행이나 열번호 선택 후 Ctrl + '+' or '-'
이 단축키는 행삭제, 행추가, 열삭제, 열추가 단축키입니다.
추가하거나 삭제하려는 행이나 열번호를 선택한 후 Ctrl 와 + 혹은 - 를 눌러주면 되는데요.
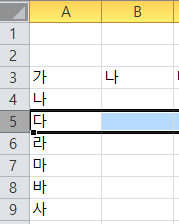
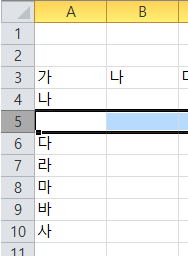
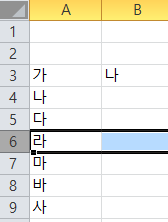
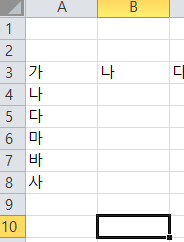
윗 줄 사진은 5번 행 선택 뒤 Ctrl + 누른 상황입니다. 행이 추가되었습니다.
아랫 줄 사진은 6번 행 선택 뒤 Ctrl - 누른 상황입니다 .선택되어 있던 6번행이 삭제되면서 아래에 있던 7번행이 7번행으로 올라왔습니다.
열번호를 선택해서 + or - 눌렀을 때 열이 추가되고 삭제되니 한 번 테스트 해보시길 바랍니다.
3. Ctrl + Y
이 조합은 마지막으로 실행한 명령이나 작업을 반복하는 조합입니다.
예를 들어 글자 서식을 굵게로 실행한 뒤 다른 셀을 선택하여 Ctrll + Y 를 누르면 그 셀에 굵게 서식이 적용됩니다.
우측, 중앙, 좌측 정렬 같은 작업도 적용이 됩니다.
작은 꿀팁을 드리자면, 엑셀에서 셀병합은 따로 단축키가 없는데요.
연속적인 셀병합 작업이 필요할 때 Ctrl + Y 를 누르면 편리하게 이용할 수 있습니다.
물론 더 편한방법이 있지만, 그 설명은 다른 글에서 설명드리도록 하겠습니다.
4. 기타 - 간단한 실행
그 외에 Ctrl 키 조합은 다양하게 사용됩니다.
기본적인 조합키라 다 알고 있을 수 있지만, 혹시 모르니 간략하게 정리해드리도록 하겠습니다.
Ctrl + A : 모두 선택
Ctrl + B : 글꼴 굵게
Ctrl + C : 복사
Ctrl + D : 위 셀 복사 붙여넣기
Ctrl + F : 찾기
Ctrl + H : 바꾸기
Ctrl + I : 기울임 글자
Ctrl + N : 새 통합문서 만들기
Ctrl + P : 인쇄 열기
Ctrl + S : 저장
Ctrl + U : 밑줄 서식 적용 or 제거
Ctrl + V : 붙여넣기
Ctrl + X : 잘라내기
Ctrl + Z : 실행 취소
Ctrl + 1 : 셀서식 실행
Ctrl + Space Bar : 열 전체 선택
이렇게 제가 주로 사용하는 Ctrl 키를 조합한 단축키를 적어보았습니다.
유용한 정보가 되었으면 좋겠습니다.
'일상정보' 카테고리의 다른 글
| 대전 지역화폐 온통대전 사용처 [온통대전 이란? 15% 캐시백] (0) | 2020.06.10 |
|---|---|
| [구입한 것] 디스커버리 운동화 브릭 270mm 사이즈 (0) | 2020.06.09 |
| [구입후기] 홈플러스 시그니처 물티슈 (0) | 2020.06.07 |
| 많이 쓰는 한글 프로그램! 한글뷰어 다운로드 (한컴오피스 뷰어) (0) | 2020.06.07 |
| 어디가나 보이는 PDF 파일 어떻게 봐? 어도비 PDF 뷰어 다운로드 (0) | 2020.06.04 |




댓글